[Hướng Dẫn] Cách Tải - Cài Đặt - Xem Phần Mềm Hik Connect Trên Máy Tính PC
- Người viết: Admin
- | Tin tức
Cũng giống như các hãng camera khác, Hikvision cũng thiết kế những phần mềm riêng hỗ trợ người dùng quan sát camera từ xa. Để xem camera Hikvision trên điện thoại bạn có thể cài đặt phần mềm Hik connect. Hiện tại Hik connect chưa được thiết kế bản chính thức dành cho máy tính.
Nếu bạn vẫn muốn cài đặt Hik connect trên máy tính để quan sát camera thì có thể cài đặt Hik connect APK (bản cài đặt thông qua sự hỗ trợ của trình giả lập Android). Dưới đây King camera sẽ hướng dẫn bạn các bước để cài đặt phần mềm Hik connect trên máy tính PC qua trình giả lập BlueStacks. Cùng theo dõi nhé. (Xem thêm Cách Cài Đặt Camera Hikvision Xem Qua Điện Thoại Và PC tại đây)
Bước 1: Tải trình giả lập BlueStacks về máy tính
BlueStacks là trình giả lập android miễn phí cho phép bạn chạy bất kỳ ứng dụng nào trên máy tính của mình. Bạn gõ tìm kiếm từ khóa “BlueStacks” rồi tiến hành tải về máy tính.
Tải về xong bạn mở file lên để chạy cài đặt BlueStacks. Quá trình cài đặt có thể mất khoảng từ 2-3 phút.
Sau khi cài đặt xong, bạn mở ứng dụng BlueStacks lên.
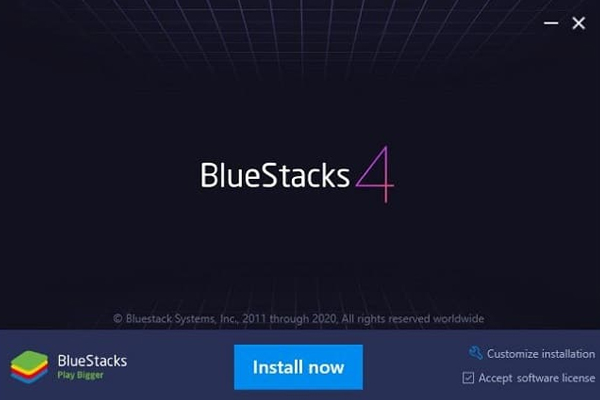
Bước 2: Đăng nhập vào google play trên máy tính
Cài đặt trình giả lập BlueStacks giống như bạn đang sử dụng một chiếc điện thoại Android chạy ảo trên máy tính. Do đó để tải phần mềm Hik connect, trước hết bạn cần phải đăng nhập vào google play.
Từ giao diện chính của BlueStacks, bạn click vào biểu tượng “google play” rồi bấm tiếp “sign in”. Bạn nhập email và password để đăng nhập bình thường.
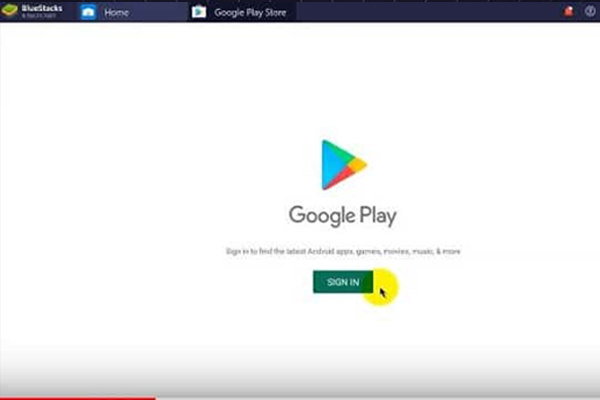
Bước 3: Tiến hành tải Hik connect trên máy tính PC bằng trình giả lập BlueStacks
Trên phần mềm BlueStacks, bạn click vào biểu tượng “google play”, gõ tìm kiếm từ khoá “Hik connect” tại ô tìm kiếm bên cạnh. Khi kết quả tìm kiếm trả về đúng phần mềm cần tìm, bạn bấm “install” để tải “Hik connect” về máy tính.
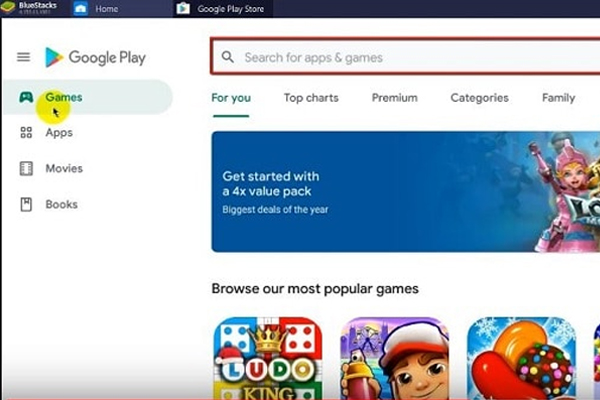
Bước 4: Bắt đầu cài đặt Hik connect trên máy tính PC
Sau khi hệ thống thông báo tải phần mềm Hik connect về thành công, bạn bấm “open” để mở chúng lên.
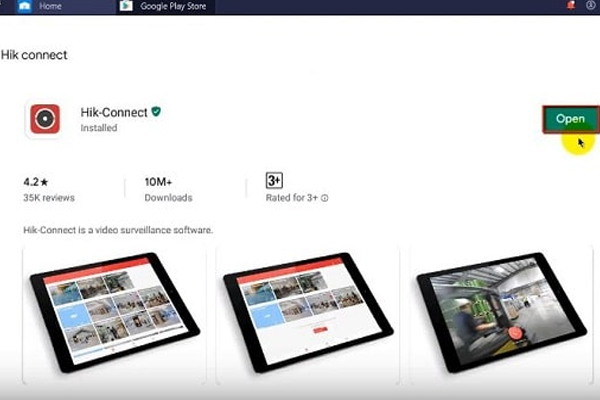
Lúc này màn hình sẽ hiển thị dòng chữ “allow hik connect to access photos, media, and file on your device”, bạn bấm “allow” để cho phép phần mềm Hik connect truy cập vào ảnh, phương tiện và các tập tin trên thiết bị.
Tiếp đến bạn đăng nhập vào tài khoản Hik connect trên máy tính. Bạn click vào dòng chữ “select country or region” rồi chọn tiếp quốc gia là “Vietnam”.
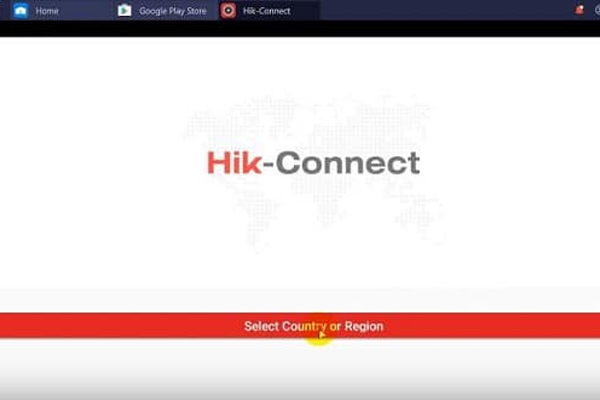
Bạn bấm tiếp “login”. Nếu đã có tài khoản Hik connect rồi thì sau đó nhập username và password (giống như trên điện thoại) để đăng nhập. Chưa có tài khoản thì bạn click vào chữ “Register” nằm ở phía dưới khung nhập username và password để đăng ký.
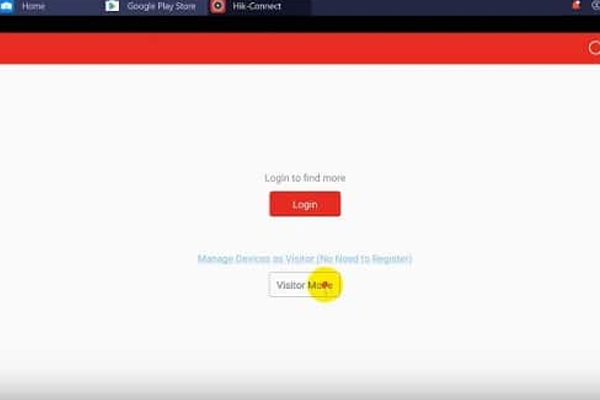
Bạn thực hiện đăng ký tài khoản theo trình tự các bước hệ thống hướng dẫn nhé!
Bước 5: Thêm thiết bị vào phần mềm Hik connect trên máy tính
Bước này áp dụng với những trường hợp mới đăng ký tài khoản Hik connect. Đối với những tài khoản bạn đã cài đặt và đăng nhập Hik connect trên điện thoại để xem camera rồi thì bạn sẽ không cần thực hiện bước này nữa.
Đăng kí tài khoản xong, giao diện sẽ chuyển sang trang chủ quan sát camera của Hik connect. Tại phần “my device”, bạn bấm vào biểu tượng hình dấu “+” nằm ở góc trái màn hình. Bạn có thể chọn thêm thiết bị bằng cách “gán thủ công” hoặc “quét mã QR”.
Thêm thiết bị vào phần mềm bằng cách “gán thủ công”
Sau khi bạn click vào biểu tượng hình dấu “+” xong, bạn click chọn tiếp “gán thủ công”. Màn hình sẽ hiển thị một hộp thoại các thông số kỹ thuật để bạn nhập vào. Thông tin bạn điền như hướng dẫn phía dưới đây:
Tên riêng: Bạn đặt tùy ý muốn
Tên miền thiết bị: Nhập tên miền do bên lắp đặt cung cấp
Chế độ ánh xạ cổng: Thủ công
Cổng dịch vụ (Server Port Number): 8000 (mặc định)
Cổng http (HTTP Port Number): 80 (mặc định)
Tên người dùng: Nhập username
Mật khẩu: Nhập mật khẩu cho username
Điền đầy đủ các thông tin bạn bấm “kết thúc” để thêm camera vào phần mềm.
Thêm thiết bị vào phần mềm bằng cách “quét mã QR”
Bạn cũng click vào dấu “+” sau đó bấm chọn mục “quét mã QR”. Hệ thống sẽ hiển thị camera để bạn quét mã code. Trên camera thường sẽ có dán mã code, bạn đưa điện thoại lại camera để quét, quét xong bấm “thêm” để thêm thiết bị vào phần mềm.
Bước 6: Xem camera trên máy tính bằng phần mềm Hik connect
Khi bạn đã thêm thiết bị thành công, tại giao diện chính của phần mềm Hik connect sẽ hiển thị lên các camera được kết nối. Bạn muốn xem trực tiếp camera nào thì click chuột vào camera đó để xem.
Trường hợp bạn muốn xem lại các video trước đó thì tại tại giao diện chính của phần mềm Hik connect, bạn bấm chọn biểu tượng phát lại nằm ở góc phải màn hình. Tiếp đến bạn chọn camera cần xem lại sau đó bấm “start backplay” là xem lại được rồi.
Trên đây King camera đã hướng dẫn bạn cách tải - cài đặt - xem phần mềm Hik connect trên máy tính PC thông qua trình giả lập BlueStacks. Chúc các bạn thành công nhé.



![[Tư Vấn] Lắp đặt camera quan sát cần những gì](https://kingcamera.vn/uploads/news/lap-dat-camera-quan-sat-can-gi.jpg)
![[Giải Đáp] Camera wifi có tốn dung lượng không](https://kingcamera.vn/uploads/news/camera-wifi-ton-dung-luong-khong-1.jpg)
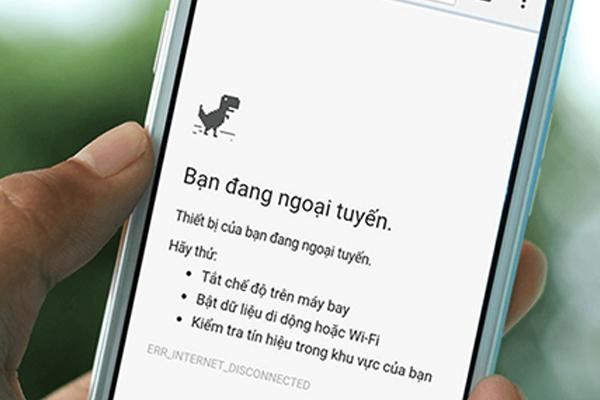

![[Hướng Dẫn] Cách xem mật khẩu camera trên điện thoại](https://kingcamera.vn/uploads/news/camera-giam-sat-tre-em-an-toan.jpg)



Bình luận của bạn