Hướng dẫn cài đặt camera Kbvision trên máy tính
- Người viết: Admin
- | Tin tức
Bạn sử dụng hệ thống camera Kbvision nhưng không biết cách cài đặt trên máy tính? Bài viết sau là dành cho bạn. Chúng tôi mang đến những thông tin chi tiết nhất hướng dẫn cài đặt camera Kbvision. Hãy tham khảo ngay nhé!
Việc cài đặt camera Kbvision trên máy tính sẽ giúp bạn xem video nhanh chóng và hiệu quả. Bạn có thể thực hiện theo hướng dẫn cài đặt camera kbvision trên máy tính theo các bước như sau:
1. Tải và cài đặt phần mềm KBiVMS
Để cài đặt camera Kbvision trên máy tính, laptop đầu tiên bạn phải tải và cài đặt phần mềm KBiVMS 2.0. Đây phần mềm chuyên dụng để coi camera từ thương hiệu này trên máy tính.
Đầu tiên, bạn tải phần mềm KBiVMS về máy tính của mình. Sau đó bạn tiến hành các bước cài đặt.
Tải và cài đặt phần mềm KBiVMS
Bước 1: Mở file cài đặt phần mềm xem camera KBvision lên. Tiến hành cài đặt theo hướng dẫn.
Chọn ngôn ngữ bằng tiếng Anh, bấm chọn đồng ý với các điều khoản và bấm Next liên tục cho đến khi bấm Install.
Ở giao diện kết thúc cài đặt, nhớ tick vào ô Run KBiVMS rồi bấm Finish. Bước này giúp tự động mở phần mềm lên sau khi kết thúc cài đặt.
Bước 2: Tạo mật khẩu cho phần mềm xem camera KBvision trên máy tính
Sau khi mở phần mềm lên, bạn sẽ thấy yêu cầu đặt mật khẩu. Gõ vào mật khẩu mà bạn muốn theo đúng yêu cầu. Nhớ tạo mật khẩu đủ mạnh để đảm bảo yếu tố bảo mật, tránh trường hợp mất dữ liệu.
Nhớ tick vào ô Auto Login after Registration để lần sau khi đăng ký tài khoản phần mềm trên máy tính thì sẽ tự động đăng nhập.
Sau đó bạn chọn Next. Trả lời các câu hỏi bảo mật mà phần mềm đưa ra, phòng trường hợp bạn quên mật khẩu. Cuối cùng chọn Finish. Tài khoản của bạn sẽ tự động đăng nhập.
2. Hướng dẫn cài đặt camera KBvision trên máy tính
Sau khi cài đặt xong phần mềm và đăng nhập, tại giao diện của KBiVMS 2.0, bạn sẽ thấy 3 mục chính:
+ Mục Device để thêm thiết bị, kết nối với các camera trong hệ thống.
+ Mục Live View để xem trực tiếp hình ảnh video mà camera đang quay trên máy tính.
+ Mục Playback để xem lại những đoạn video mà camera đã ghi hình từ trước trong bộ nhớ lưu trữ.
2.1 Cách kết nối camera KBvision với máy tính
- Click vào mục Device, chọn mục Add để thêm thiết bị camera.
- Bạn nhập tên thiết bị ở mục Device Name.
- Ở mục Method to Add bạn có thể chọn: IP/Domain (đầu ghi có mua tên miền trả phí riêng) hoặc P2P.
+ Nếu chọn IP/Domain bạn nhập tiếp các thông tin: Device name: tên thiết bị tự đặt, Method to add: chọn IP/Domain, IP/Domain name: nhập tên domain trả phí, Username + Password: tên tài khoản và mật khẩu đăng nhập vào đầu ghi. Cuối cùng click vào “Add”.
+ Nếu chọn P2P, bạn nhập tiếp các thông tin như trên, riêng mục Method to add thì chọn SN (for Device Support P2P) giúp kết nối cloud cho đầu ghi, để xem hình ảnh video từ xa thông qua mạng internet. Ở mục SN (Serial number): xem số Serial trên đầu ghi và nhập vào. Cuối cùng click vào “Add”.
Thực hiện những bước như trên với thiết bị khác. Ở giao diện chính của tab Device lúc này sẽ xuất hiện các thiết bị đã được thêm vào. Nếu bạn thấy hiện đèn xanh online tức là camera đang thu hình. Nếu đèn xanh bị tắt tức là camera đang offline có thể do hư hỏng hoặc sự cố nguồn điện,…
Vậy là bạn đã hoàn thành cách thêm thiết bị để xem camera KBvision trên máy tính.
Cài đặt để xem camera KBvision trên máy tính
2.2 Cách xem trực tiếp camera KBvision trên máy tính
Để xem hình ảnh, video trực tiếp mà camera KBvision đang ghi lại trên máy tính. Bạn thực hiện theo trình tự như sau:
- Tại giao diện chính của phần mềm KBiVMS 2.0 bạn bấm vào mục Live View.
- Trong tab Live View bạn chọn vào thiết bị cần quan sát để xem những gì mà camera đang thu hình.
2.3 Cách xem lại video mà camera KBvision lưu trữ trên máy tính
Nếu bạn muốn xem lại đoạn video mà camera đã lưu lại giờ trước, ngày trước thì có thể làm theo hướng dẫn như sau:
- Tại giao diện chính của phần mềm KBiVMS 2.0, chọn mục Playback.
- Ở menu sổ dọc bên trái bạn sẽ thấy tên các thiết bị. Chọn 1 thiết bị mà mình muốn xem và bấm vào biểu tượng hình tam giác để sổ hết các camera ở những vị trí khác nhau.
- Ở góc trái bên dưới chọn ngày và giờ muốn xem rồi nhấn nút search.
- Bạn sẽ thấy ở bên dưới màn hình của giao diện xuất hiện thanh màu xanh nằm ngang chứng tỏ hệ thống đã hoàn tất việc tìm kiếm video mà bạn muốn xem lại.
- Bấm nút play hình tam giác ở giữa để xem video, cùng với các thao tác khác như: dừng lại, tua nhanh,… nếu muốn.
Với những thông tin trên, mong rằng bạn đã hiểu rõ thêm về hướng dẫn cài đặt camera KBvision trên máy tính và xem video. Nếu có bất cứ thắc mắc nào nữa hãy liên hệ cho chúng tôi theo Hotline: 0909396306 để được tư vấn.


![[Giải Đáp] Camera wifi có tốn dung lượng không](https://kingcamera.vn/uploads/news/camera-wifi-ton-dung-luong-khong-1.jpg)
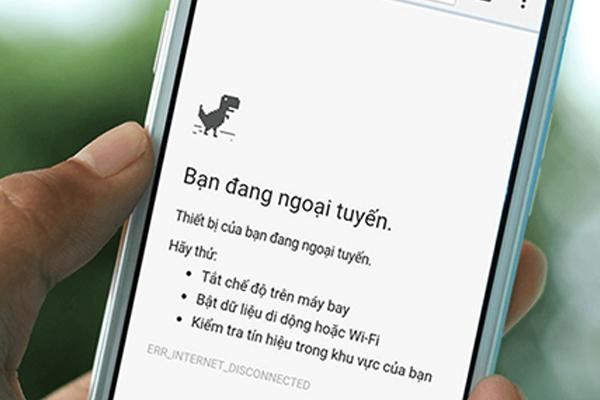
![[Hướng Dẫn] Phần Mềm Tính Dung Lượng Ổ Cứng Cho Camera](https://kingcamera.vn/uploads/news/tinh-dung-luong-camera.jpg)
![[Hướng Dẫn] Cách xem mật khẩu camera trên điện thoại](https://kingcamera.vn/uploads/news/camera-giam-sat-tre-em-an-toan.jpg)
![[Giải Đáp] Lắp camera có mất tiền hàng tháng không](https://kingcamera.vn/uploads/news/lap-camera-co-mat-tien-hang-thang-khong.jpg)
![[Hướng Dẫn] Cách Lấy Lại Mật Khẩu Camera Có Dây](https://kingcamera.vn/uploads/news/cach-lay-lai-mat-khau-camera-co-day-nhanh.jpg)



Bình luận của bạn