[Hướng Dẫn] Tải Và Cài Đặt Phần Mềm IVMS 4500 Cho Máy Tính
- Người viết: Admin
- | Tin tức
IVMS 4500 là phần mềm hỗ trợ quan sát camera dành cho điện thoại, Ipad. Với máy tính PC, để cài đặt và sử dụng bạn tải phần mềm IVMS 4200 – phiên bản chính thức dành cho máy tính. Tuy nhiên có một số người dùng muốn cài đặt IVMS 4500 trên máy tính để thuận tiện thao tác như trên điện thoại.
Do IVMS 4500 được thiết kế riêng cho smartphone, nên để cài đặt được trên máy tính thì cần phải thông qua một phần mềm hỗ trợ giả lập điện thoại. Sau đây King camera sẽ hướng dẫn bạn cách tải, cài đặt IVMS 4500 cho máy tính thông qua phần mềm giả lập android Bluestack. Cùng theo dõi quy trình các bước thực hiện dưới đây nhé!
1. Cài đặt phần mềm giả lập Android Bluestack 4 cho máy tính
Bạn mở “Google chrome” lên, gõ tìm kiếm phần mềm “Bluestack 4”. Khi hệ thống trả về kết quả tìm kiếm, bạn lựa chọn phiên bản phù hợp rồi lưu file về máy tính.
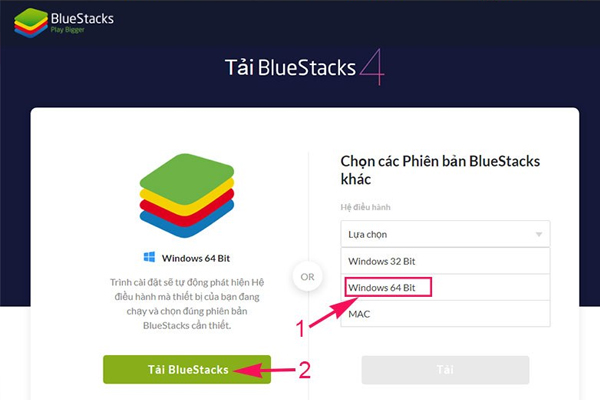
Sau đó bạn mở file vừa mới tải về để khởi chạy, chọn tiếp “install now” phần mềm BlueStacks 4 sẽ được download và tự động cài đặt trên máy tính của bạn.
Thường thì hoàn tất cài đặt mềm BlueStacks 4 sẽ tự khởi động. Trường hợp nếu phần mềm không tự mở thì bạn click vào biểu tượng ở ngoài desktop để khởi động nhé.
2. Tải và cài đặt phần mềm IVMS-4500 cho máy tính PC
Bước 1: Tải phần mềm IVMS-4500 về máy
Bạn mở phần mềm BlueStacks 4 lên rồi đăng nhập vào google play.
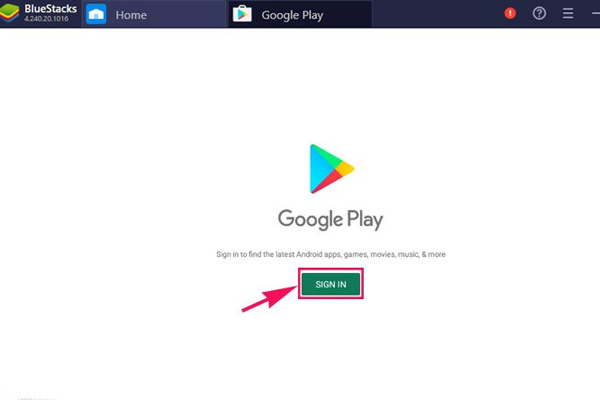
Đăng nhập xong bạn vào mục google Play gõ tìm kiếm phần mềm “IVMS-4500” để tải về.
Bước 2: Cài đặt cấu hình cơ bản cho IVMS-4500 trên PC
Tải về xong bạn mở phần mềm lên, bấm “allow” để cấp quyền cho IVMS-4500 truy cập vào thư viện media.
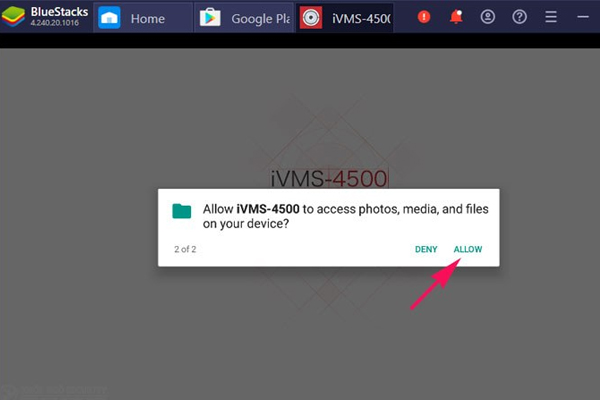
Tại phần lựa chọn vùng region, bạn chọn “Vietnam,Asia” rồi nhấn “enter”.
Bước 3: Thêm thiết bị vào phần mềm IVMS-4500 trên máy tính
Cách 1: Thêm thiết bị mới bằng tên miền
Bạn click vào menu (hình 3 dấu gạch) nằm ở góc trái màn hình, chọn phần “device”. Màn hình chuyển qua giao diện để thêm thiết bị mới. Bạn click vào biểu tượng hình dấu “+” rồi chọn “Manual Adding” và điền đầy đủ các thông số sau:
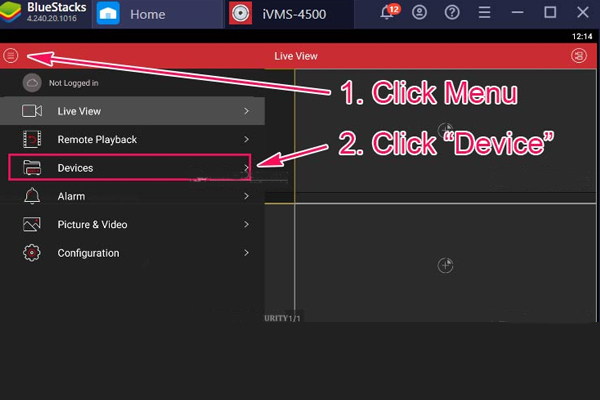
Alias: tên thiết bị (đặt tùy ý)
Register mode: chọn IP/domain
Address: nhập tên miền đã đăng ký
Port: 8000 (mặc định)
Username: tên đăng nhập của camera hoặc đầu ghi
Password: điền mật khẩu của camera hoặc đầu ghi
Hoàn thành thì bấm “save” để lưu lại.
Sau khi thêm thành công, bạn click vào “start live new” để bắt đầu xem camera trực tiếp nhé.
Cách 2: Thêm thiết bị mới bằng tài khoản Hik connect
Do hiện tại Hikvision đã giới hạn việc đăng ký tài khoản Hik-connect nên cách thêm thiết bị này áp dụng với người dùng đã có tài khoản trước đó nhé.
Bạn click vào menu (hình 3 dấu gạch) nằm ở góc trái màn hình và chọn “Not logged in” để đăng nhập vào tài khoản Hik connect.
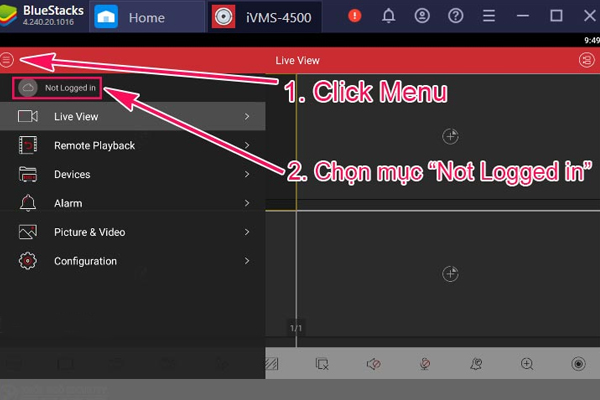
Tiếp đến bạn điền thông tin về email, password rồi chọn “Authorized login by Hik connect” để đăng nhập.
Sau khi đăng nhập thành công, phần mềm sẽ hiển thị tất cả các thiết bị có trong tài khoản của bạn. Bạn chọn thiết bị cần xem, bấm “live new” để bắt đầu xem camera trực tiếp bằng phần mềm IVMS 4500 trên máy tính nhé.
Cách 3: Thêm thiết bị online
Bạn click vào menu (hình 3 dấu gạch) nằm ở góc trái màn hình, chọn phần “device”. Màn hình chuyển qua giao diện device, bạn click vào biểu tượng hình dấu “+” bên góc phải màn hình chọn mục “online device” và tiến hành nhập các thông số để đăng nhập thiết bị.
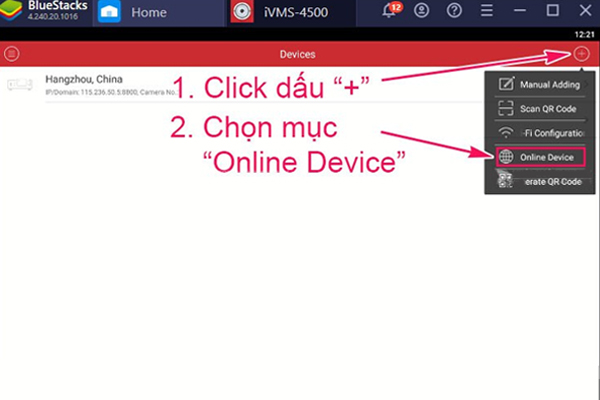
Alias: tên thiết bị (đặt tùy ý)
Register mode: IP/domain (mặc định)
Address: 192.168.1.64 (mặc định)
Port: 8000 (mặc định)
Username: tên đăng nhập của camera hoặc đầu ghi
Password: điền mật khẩu của camera hoặc đầu ghi
Hoàn thành thì bấm “save” để lưu lại. để xem trực tiếp camera bạn cũng bấm vào “start live new nhé.
Bước 4: Xem lại camera trên phần mềm IVMS-4500 PC
Bạn click vào menu (hình 3 dấu gạch) nằm ở góc trái màn hình, chọn phần “remote playback”. Lúc này danh sách camera sẽ hiện lên. Bạn thực hiện chọn khoảng thời gian cần xem lại, chọn số camera cần xem rồi bấm “start playback”.
Như vậy King camera đã hướng dẫn xong cho bạn cách tải - cài đặt - xem phần mềm IVMS-4500 trên máy tính PC.
Trong quá trình cài đặt IVMS-4500 trên PC thông qua phần mềm giả định Bluestack 4 để xem camera mà bạn gặp tình trạng màn hình bị đen không xem được thì có thể là do các nguyên nhân như: cấu hình máy tính yếu (phần mềm BlueStacks khá nặng nên cấu hình máy tính quá yếu sẽ ảnh hưởng đến việc xem camera), bộ nhớ không đủ dung lượng, tín hiệu mạng bị yếu…
Để khắc phục tình trạng này bạn thực hiện như sau:
Bạn vào mục cài đặt BlueStacks PC, chọn “display” để tinh chỉnh các thông số phân giải của BlueStacks, chọn độ phân giải ở mức thấp nhất rồi lưu lại.
Nếu vẫn chưa được thì bạn vào phần “engine” ở giao diện cài đặt, tùy chỉnh các thông số:
Mục Graphic engine chọn performance.
Mục Graphic renderer chọn “Directx”.
Chọn xong lưu lại và khởi động lại BlueStacks 4. Nếu đã thực hiện các cách khắc phục như trên mà vẫn không xem được camera thì bạn tải phần mềm xem camera Hikvision IVMS-4200 phiên bản chuyên dụng cho máy tính nhé.



![[Giải Đáp] Camera xem lại được bao nhiêu ngày](https://kingcamera.vn/uploads/news/camera-xem-lai-duoc-bao-nhieu-ngay-1.jpg)
![[Hướng Dẫn] Tải Và Cài Đặt Phần Mềm Video Viewer Xem Camera Về Máy Tính PC](https://kingcamera.vn/uploads/news/cai-dat-video-viewer-3.jpg)
![[Tư Vấn] Lắp đặt camera cho trung tâm thương mại giá hợp lý](https://kingcamera.vn/uploads/news/tu-van-lap-dat-camera-cho-trung-tam-thuong-mai.jpg)
![[Tư Vấn] Lắp đặt camera quan sát cần những gì](https://kingcamera.vn/uploads/news/lap-dat-camera-quan-sat-can-gi.jpg)
![[Giải Đáp] Camera không có wifi có ghi hình được không](https://kingcamera.vn/uploads/news/camera-khong-co-wifi-co-ghi-hinh-duoc-khong-1.jpg)



Bình luận của bạn