[Hướng Dẫn] Tải Và Cài Đặt Phần Mềm P2P Wifi Cho Máy Tính Và Di Động
- Người viết: Admin
- | Tin tức
P2P Wifi là phần mềm hỗ trợ quan sát camera từ xa dành cho dòng camera Siepem, camera wifi không dây trên điện thoại và máy tính. Camera wifi không dây đang ngày một được sử dụng phổ biến, vì vậy việc cài đặt P2P Wifi để quan sát camera là cần thiết hơn bao giờ hết.
Cách tải phần mềm P2P Wifi cho máy tính và di động như thế nào? Quy trình các bước cài đặt cụ thể ra sao? Theo dõi bài viết dưới đây của King camera để rõ hơn nhé!
1. Hướng dẫn tải và cài đặt phần mềm P2P Wifi cho máy tính
Bước 1: Tải ứng dụng về máy tính của bạn
Bạn gõ tìm kiếm từ khóa “P2pWificam” rồi tải phần mềm về máy
Bước 2: Tiến hành cài đặt phần mềm P2P Wifi trên máy tính
Trước khi cài đặt bạn cần phải cắm dây mạng cho camera, còn máy tính của bạn thì cần phải có kết nối internet sẵn.
Phần mềm tải về xong, bạn mở lên và bấm “run” để phần mềm khởi chạy. Tiếp đến tại hộp thoại “select setup language” bạn chọn “English” rồi bấm “ok”.
Các màn hình cài đặt tiếp theo hiện ra bạn tiếp tục chọn “next”. Đến khi hiển thị thông báo cài đặt thành công thì bạn bấm “finish” để hoàn tất quá trình cài đặt.
Bước 3: Thêm thiết bị vào phần mềm quan sát camera P2P Wifi trên máy tính
Sau khi phần mềm cài đặt xong, bạn click vào biểu tượng phần mềm trên màn hình để mở lên và thực hiện thêm thiết bị mới vào phần mềm.
Giao diện phần mềm mở lên, bạn click chọn mục “add camera”.
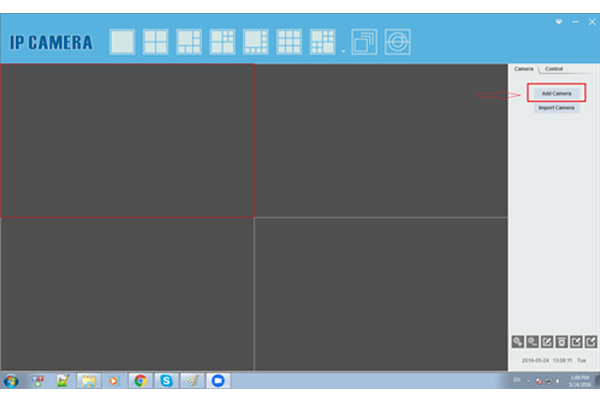
Kế đến bạn bấm vào nút “search”, hệ thống sẽ xuất hiện tên camera nằm ở phía dưới rồi điền các thông tin sau:
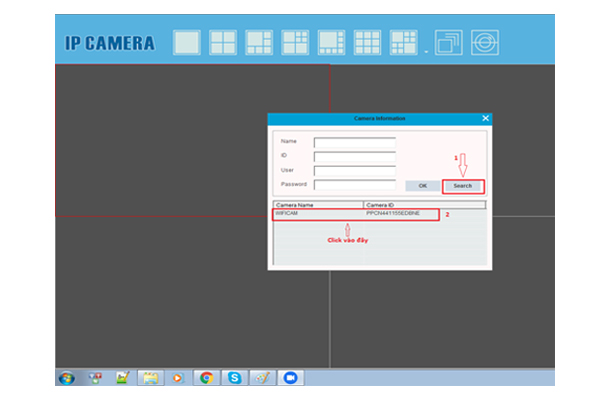
Name: Nhập tên camera bạn muốn thêm vào
Id: Nhập ID của camera
User: Nhập tên tùy ý bạn muốn
Password: Mặc định là admin
Điền xong thì bấm “ok” để thêm thiết bị vào phần mềm. Hoàn tất thêm thiết bị thì lúc này bạn có thể bắt đầu xem camera trên máy tính được rồi nhé.
Bước 4: Xem camera trực tiếp trên máy tính
Sau khi thêm thiết bị xong, tại giao diện màn hình chính của máy tính bạn click đúp chuột vào camera để quan sát các hình ảnh, video mà camera đang giám sát.
Bước 5: Cài đặt kết nối wifi cho camera
Tại màn hình camera đang quan sát, bạn click chuột chọn phần “setting”.
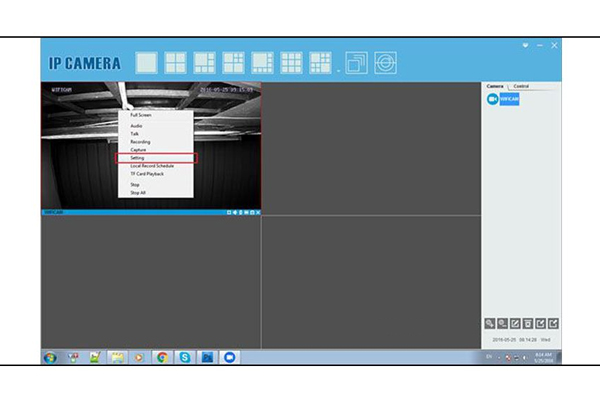
Sau đó bấm chọn “Wifi Params” rồi bấm “search” để tiến hành đăng nhập wifi và nhập mật khẩu. Điền xong bạn bấm “save” để lưu thông tin lại.
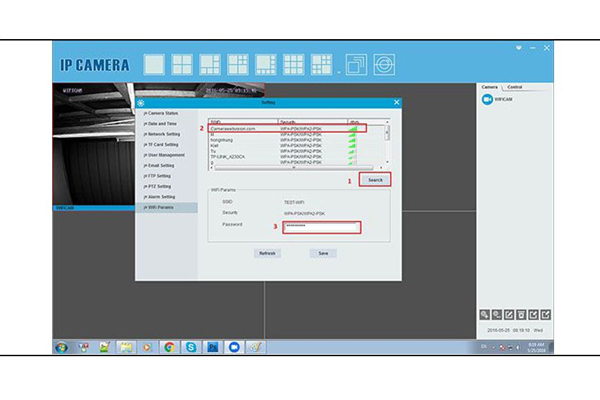
Cài đặt wifi xong, bạn gỡ nguồn và dây mạng đang kết nối với camera ra, sau đó kết nối nguồn lại cho thiết bị.
Thực hiện xong bước này, bạn đã hoàn tất quá trình cài đặt phần mềm P2P Wifi để quan sát camera trên máy tính rồi nhé.
2. Hướng dẫn tải và cài đặt phần mềm P2P Wifi cho điện thoại
Bước 1: Khởi động và reset lại camera wifi
Bạn cắm cục nguồn Adapter 5V – 2A vào camera để khởi động camera lên. Sau khi khởi động thành công, bạn bấm nút reset dưới đáy camera để trả về cấu hình mặc định của camera.
Bước 2: Tải và cài đặt phần mềm P2pWificam trên điện thoại
Để tải P2pWificam, bạn vào ứng dụng CH Play của điện thoại Android, nếu sử dụng điện thoại IOS bạn vào ứng dụng “Appstore” gõ tìm kiếm từ khóa P2pWificam và tải về máy. Tải xong phần mềm sẽ tự động cài đặt trên điện thoại của bạn.
Bước 3: Đăng nhập vào phần mềm
Sau khi cài đặt thành công, bạn mở phần mềm P2pWificam trên điện thoại lên. Giao diện sẽ hiển thị khung để đăng nhập vào phần mềm. Bạn điền email và pass để đăng nhập.
Nếu chưa có tài khoản thì bạn bấm đăng ký, sau đó điền email, mã xác nhận, mật khẩu để đăng ký nhé.
Bước 4: Thêm thiết bị vào phần mềm quan sát camera P2pWificam
Đăng nhập xong bạn sẽ vào giao diện chính của phần mềm. Bạn vào tiếp phần thiết bị, tại đây bạn click chọn “add camera”, màn hình sẽ hiển thị như hình ảnh bên dưới.
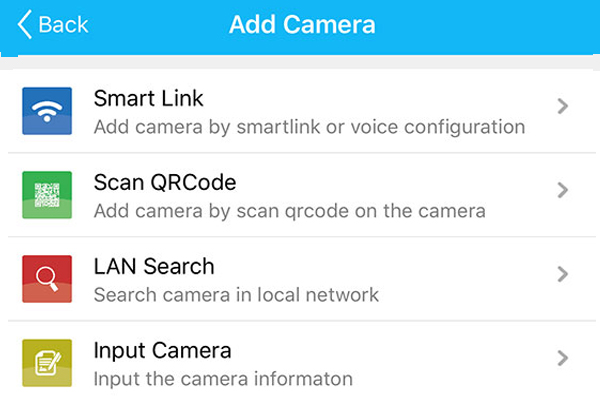
Bạn có thể tiến hành thêm camera vào phần mềm bằng các cách sau:
Thêm camera bằng Smart link (tìm kiếm thông minh)
Bạn click chọn Smart Link rồi bấm “bắt đầu”. Bạn đợi hệ thống kiểm tra tình trạng wifi đang kết nối xong thì nhập mật khẩu wifi vào để kết nối thiết bị.
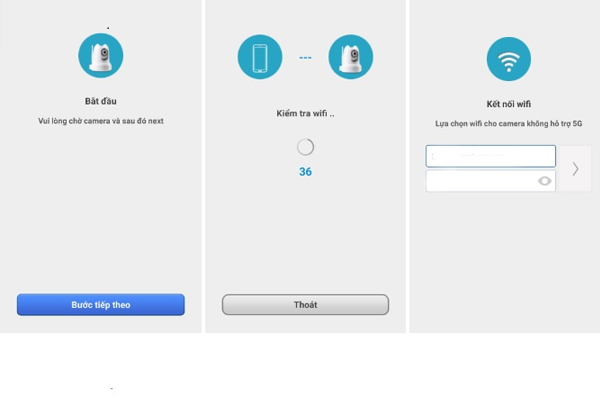
Thêm camera bằng Scan QRCode
Dưới đáy camera sẽ có mã QR code được nhà sản xuất dán lên. Bạn click vào mục “scan QRCode” rồi đưa điện thoại lại mã code và quét chúng để thêm thiết bị vào.
Thêm camera bằng LAN search
Trước hết bạn cắm dây mạng LAN vào camera. Sau đó tại phần mềm bạn chọn mục “LAN search”, hệ thống sẽ tự động tìm và thêm camera vào.
Thêm camera bằng Input Camera (nhập thủ công)
Tại phần thêm thiết bị, bạn chọn mục “Input Camera”, màn hình sẽ hiển thị hộp thoại để bạn điền các thông tin sau:
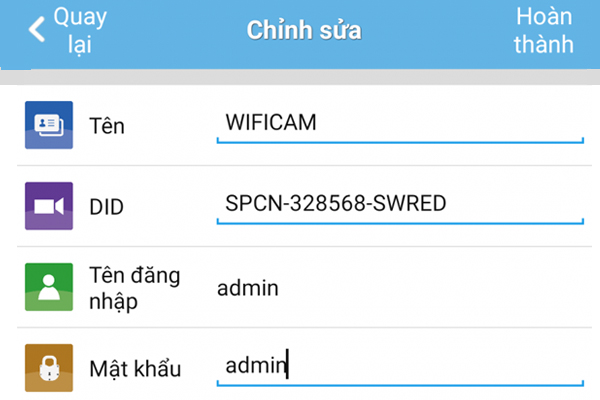
Tên: Bạn đặt tên camera tùy ý
DID: Nhập số ID dán trên camera
Tên đăng nhập: Admin (mặc định)
Mật khẩu: Admin (mặc định)
Nhập xong thì bạn bấm “done” để hoàn thành việc thêm camera.
Bước 5: Xem camera trực tiếp trên điện thoại bằng phần mềm P2pWificam
Khi thiết bị được thêm thành công vào phần mềm, trên giao diện chính của màn hình sẽ hiển thị tên của camera đó. Nếu camera hiển thị trạng thái “online” thì bạn click chuột vào để quan sát camera được rồi nhé.
Trên đây King camera đã hướng dẫn cho bạn các bước cụ thể để tải và cài đặt phần mềm P2P wifi cho máy tính và trên cả điện thoại di động. Chúc các bạn thực hiện thành công.


![[Giải Đáp] Camera xem lại được bao nhiêu ngày](https://kingcamera.vn/uploads/news/camera-xem-lai-duoc-bao-nhieu-ngay-1.jpg)

![[Hướng Dẫn] Cài Đặt Và Sử Dụng Hik Connect Trên Điện Thoại](https://kingcamera.vn/uploads/news/cai-hik-connect-tren-dien-thoai-1.jpg)
![[Hướng Dẫn] Cách Định Dạng Ổ Cứng Cho Đầu Ghi Camera](https://kingcamera.vn/uploads/news/cach-dinh-dang-o-cung-dau-ghi.jpg)

![[Tư Vấn] Lắp đặt camera báo trộm báo cháy chi tiết nhất](https://kingcamera.vn/uploads/news/camera-bao-trom-bao-chay.jpg)



Bình luận của bạn