[Hướng Dẫn] Cách Cài Đặt Cấu Hình Và Sử Dụng Đầu Ghi Hình Vantech
- Người viết: Admin
- | Tin tức
Cài đặt cấu hình đầu ghi hình Vantech như thế nào? Sử dụng đầu ghi hình Vantech ra sao? Những thắc mắc của bạn sẽ được giải đáp trong bài viết dưới đây. Cùng tìm hiểu nhé.
1. Hướng dẫn cài đặt cấu hình đầu ghi camera Vantech
Vantech là một trong những thương hiệu camera uy tín tại thị trường Việt Nam. Cách cài đặt cấu hình đầu ghi của camera Vantech khá giống nhau đều trải qua 2 bước cơ bản: cài đặt cấu hình trên đầu ghi camera vantech và thực hiện cấu hình trên modem Draytek. Sau đây King camera sẽ hướng dẫn bạn thực hiện cài đặt trên đầu ghi hình VT8100E với quy trình các bước cụ thể như sau:
Bước 1: Cài đặt cấu hình đầu ghi camera Vantech

Đầu ghi hình VT8100E
Để cài đặt cấu hình, trước hết bạn cần đăng nhập vào đầu ghi Vantech. Có 2 cách đăng nhập
Kết nối xem trực tiếp trên màn hình máy tính, tivi.
Kết nối qua phần mềm điện thoại.
Đăng nhập xong, bạn thực hiện cài đặt cấu hình địa chỉ cho đầu ghi cùng lớp mạng với modem đang được kết nối với các thông số cụ thể:
Lớp mạng: 192.168.0xxx.
Địa chỉ đầu ghi hình: 192.168.0.38
Subnet mask: 255.255.255.0
Getway: 192.168.0.1
Tiếp đến cài đặt cấu hình địa chỉ xem từ xa DDNS. Bạn click chọn “cài đặt DDNS” trong bảng cài đặt. Lúc này giao diện sẽ hiển thị bảng cài đặt DDNS, bạn chọn phần kích hoạt DDNS và điền các thông tin:
DDNS server: chọn địa chỉ host mà bạn đã tạo.
Host name: đăng nhập tài khoản với tên đã đăng ký trước với nhà cung cấp DyDNS.com.
Sau đó bạn đăng nhập tên người dùng (đã đăng ký) và mật khẩu để truy cập vào trang dynDNS.com.
Cuối cùng bạn bấm “chấp nhận” để hoàn tất cài đặt cấu hình đầu ghi.
Cài đặt xong cấu hình đầu ghi bây giờ chúng ta sẽ chuyển qua bước 2.
Bước 2: Cài đặt đầu ghi vantech để xem qua mạng thực hiện cấu hình trên modem Draytek
Bạn truy cập vào trang chủ của modem Draytek, nhập địa chỉ IP 192.168.0.2. nhập xong giao diện web sẽ hiển thị dòng chữ “Login to the router web configurator”. Bạn click vào đây để đăng nhập.
Đăng nhập thành công giao diện sẽ chuyển đến trang Vigor2700. Tùy từng dòng modem bạn sẽ thực hiện mở port cho đầu ghi hình NAT hoặc virtual server.
Để mở port 80 cho đầu hình tại NAT bạn click chọn “Port Redirection” rồi điền các thông số:
Service Name: tên bạn tự đặt.
Protocol để nguyên.
Public Port: 80.
Private IP điền địa chỉ ip của đầu ghi hình.
Điền xong bạn bấm “ok”.
Tiếp đến bạn tắt Firewall cho phần mềm Vigor2700: chọn “Firewall” => “General setup” ở dòng Data filter => chọn Disable tại Call Filter.
Sau khi tắt firewall xong, bạn thực hiện đăng ký thông tin DDNS trên modem. Tại trang chủ modem, bạn click chọn “Application” => Dynamic DNS setup => chọn Index 1 rồi tích vào ô “Enable Dynamic DNS Account”.
Service Provider: chọn host bạn đã đăng ký ở phía trên.
Service Type: chọn Dynamic.
Domain Name và login name: bạn điền tên đăng nhập đã tạo và sử dụng trước đó. Sau đó bấm “ok” để kết thúc quá trình cài đặt cấu hình modem Draytek.
Đến lúc này bạn đã cài đặt xong cấu hình cho đầu ghi hình camera vantech rồi. bây giờ sẽ chuyển qua bước cài đặt để xem camera Vantech trên máy tính.
2. Cách cài đặt phần mềm DVR Remote desktop xem camera Vantech trên máy tính
Bước 1: Bạn gõ tìm kiếm và tải phần mềm DVR Remote desktop về máy tính
Bước 2: Cài đặt phần mềm
Bạn mở file vừa tải về để khởi chạy phần mềm, sau đó điền các thông tin sau để đăng nhập vào DVR Remote desktop:
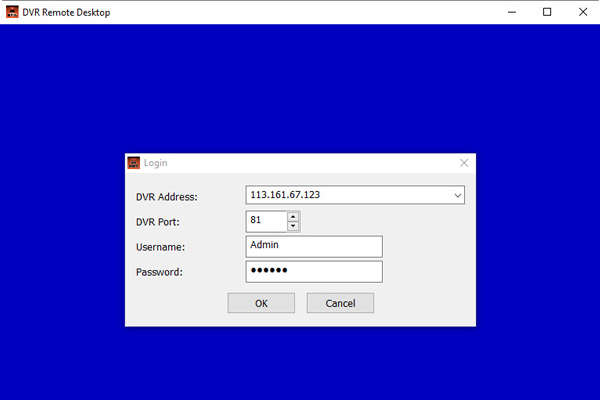
DVR address: nhập IP của đầu ghi
DVR port: nhập port đã cấu hình trên đầu ghi
Username: admin (tài khoản mặc định)
Password: nhập mật khẩu của username
Nhập xong bạn bấm “ok” để kết nối.
Khi kết nối xong màn hình máy tính sẽ xuất hiện giao diện để xem camera, bạn click chuột vào giao diện để thanh công cụ xuất hiện. Bạn click tiếp vào biểu tượng hình răng cưa (menu chính).
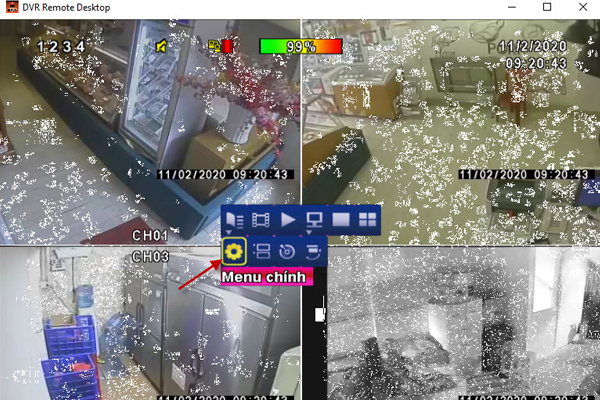
Sau đó chọn biểu tượng 2 màn hình để thực hiện cài đặt mạng cho phần mềm.
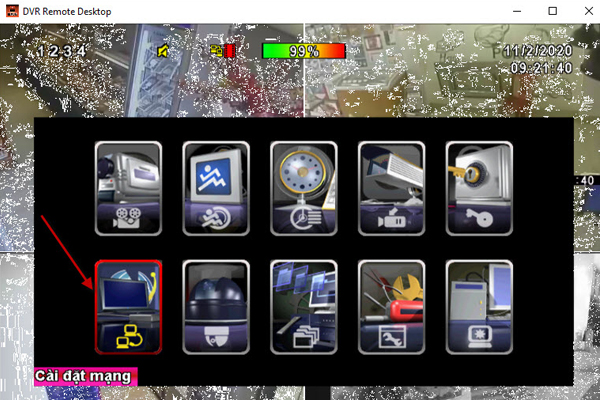
Lúc này bạn bảng cài đặt xuất hiện, bạn điền các thông tin như sau:
IP address: 192.168.0.38
Subnet mask: 255.255.255.0
Getway: 192.168.0.1
DNS: chọn địa chỉ host đã tạo
Sau đó bạn bấm “chấp nhận” để lưu thông tin cài đặt lại. Cài đặt xong bạn đã có thể bắt đầu xem camera được rồi.
Bước 3: Xem lại camera trên máy tính
Bạn click chuột vào giao diện chính của phần mềm chọn “cài đặt tìm kiếm” => “tìm kiếm thời gian” => chọn ngày tháng cụ thể bạn muốn tìm kiếm rồi click đúp chuột vào để xem lại.
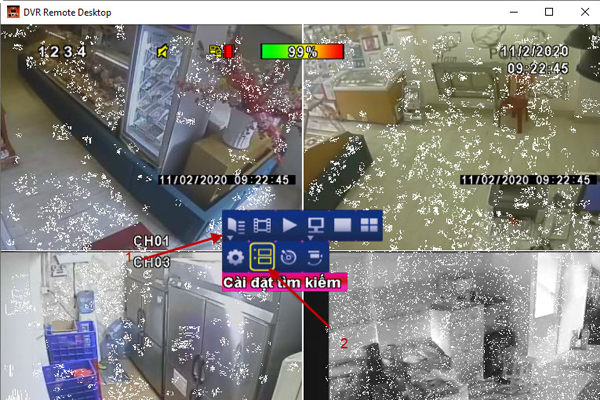
Nếu bạn muốn tải video từ phần mềm về máy tính thì click chuột vào giao diện chính của phần mềm DVR remote desktop chọn “sao lưu” => chọn thời gian tải. nếu bạn chỉ muốn tải dữ liệu ở 1 camera về vào phần “chanel” ở phần thiết bị chọn “PC”, chọn tiếp nơi để lưu video tải về. sau đó bấm bắt đầu để tải video về máy tính của mình.
Như vậy là King camera đã hướng dẫn xong cho bạn cách cài đặt cấu hình đầu ghi camera Vantech cũng như cách cài đặt phần mềm DVR Remote desktop xem camera Vantech trên máy tính. Chúc các bạn thành công nhé!



![[Hướng Dẫn] Cách xóa dữ liệu camera trên điện thoại nhanh đơn giản](https://kingcamera.vn/uploads/news/cach-xoa-du-lieu-camera-tren-dien-thoai-nhanh.jpg)

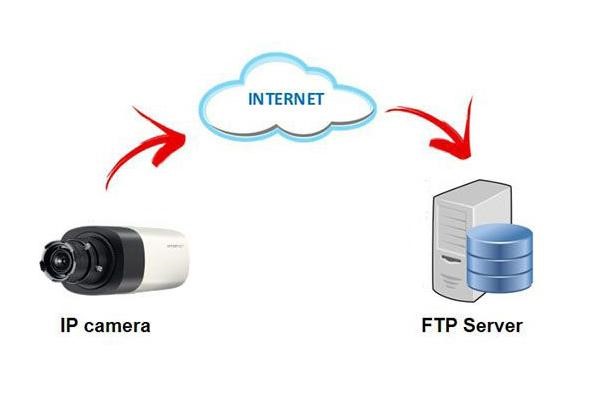





Bình luận của bạn