[Hướng Dẫn] Cách Xem Camera Questek Trên Máy Tính PC Và Điện Thoại
- Người viết: Admin
- | Tin tức
Questek là thương hiệu camera quốc tế có trụ sở tại Đài Loan được thành lập vào năm 1983. Đây là một trong những công ty sản xuất thiết bị camera giám sát chất lượng với sản phẩm đa dạng phù hợp với nhiều phân khúc khách hàng khác nhau.
Questek có mạng lưới phân phối trên khắp toàn cầu. Tại Việt Nam, thương hiệu này chiếm một thị phần khá lớn, được nhiều người dùng tin tưởng sử dụng.
Ở bài viết này King camera sẽ hướng dẫn bạn cách xem camera Questek trên máy tính PC và điện thoại một cách thuận tiện và hiệu quả nhất.
1. Hướng dẫn cách xem camera Questek trên điện thoại
1.1 Cách xem camera Questek trên điện thoại Android
Phần mềm hỗ trợ xem camera trên đối với các dòng điện thoại sử dụng hệ điều hành Android là “Rview”. Cách cài đặt phần mềm như sau:
Bước 1: Tìm kiếm và tải phần mềm về điện thoại
Bạn vào ứng dụng “CH Play” trên điện thoại Android, gõ tìm kiếm từ khóa “Rview” và tải phần mềm về điện thoại. Phần mềm tải về thành công sẽ được hệ thống tự động cài đặt trên điện thoại của bạn.
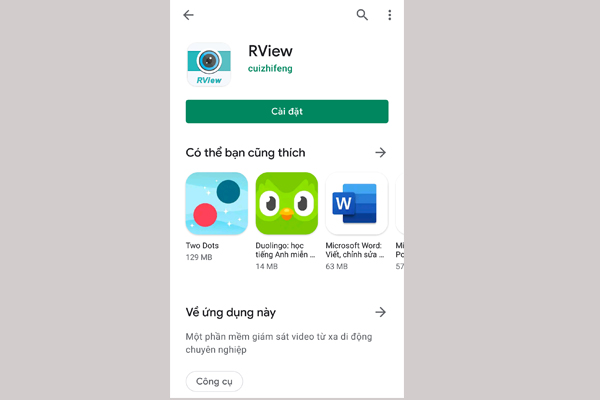
Bước 2: Đăng nhập vào phần mềm
Sau khi phần mềm cài đặt xong, bạn mở lên sẽ nhận được thông báo về “các điều khoản và điều kiện sử dụng. Bạn bấm “agree” để bắt đầu sử dụng phần mềm.
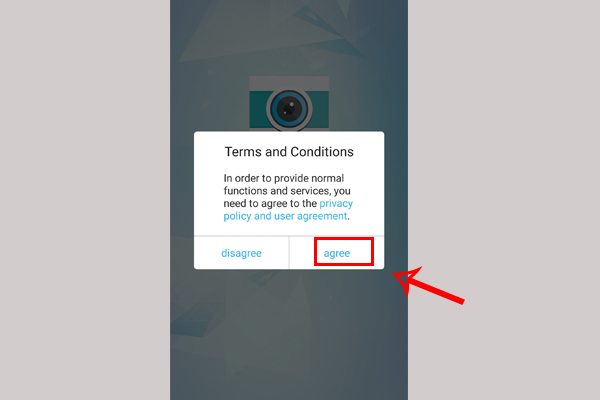
Tiếp đến giao diện hiển thị thông báo cho phép RView ghi âm, truy cập ảnh, phương tiện và tệp trên thiết bị của bạn, bạn bấm “cho phép” để tiếp tục.
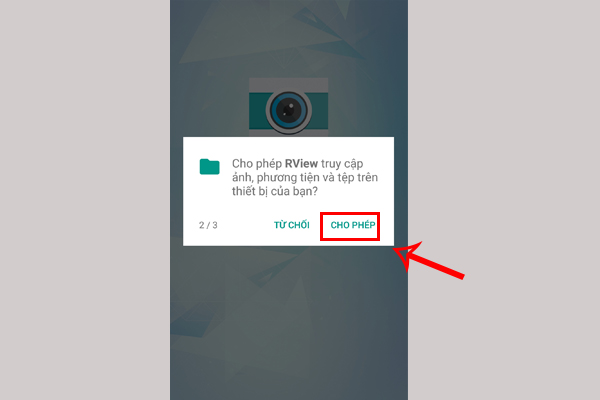
Màn hình sẽ chuyển sang phần khung đăng nhập. Nếu bạn đã có tài khoản thì nhập email và password rồi bấm “login” để đăng nhập.
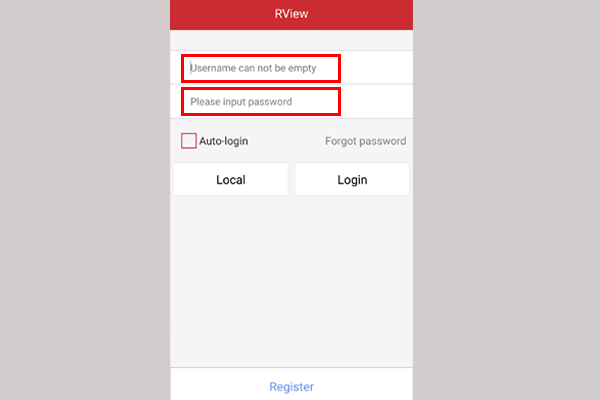
Bạn chưa có tài khoản thì click chọn “register”
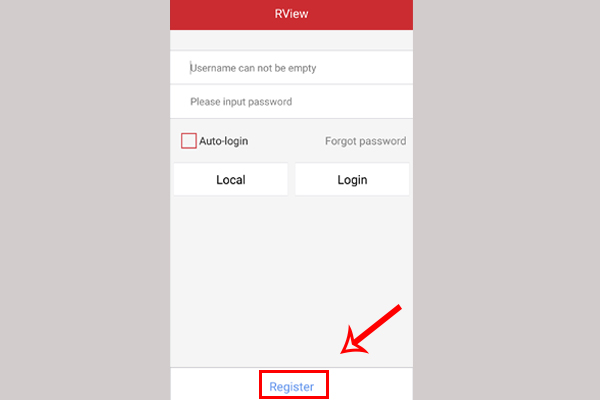
Sau đó điền các thông tin để đăng ký:
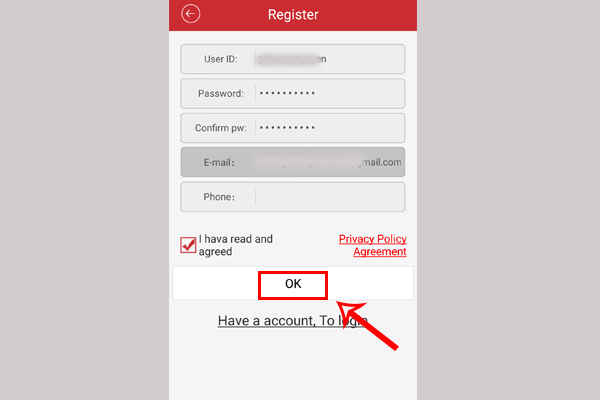
User ID: Đặt tên tùy ý bạn muốn
Password: Nhập mật khẩu cho user bạn muốn tạo
Confirm pw: Xác nhận lại mật khẩu
Email: Nhập địa chỉ email của bạn
Kế đến bạn tick vào ô “I have read anh agreed” rồi bấm “ok” để tạo tài khoản. Sau khi tạo tài khoản xong màn hình sẽ quay trở lại giao diện để đăng nhập vào phần mềm. Bạn nhập user và password rồi bấm “login” để đăng nhập.
Bước 3: Thêm thiết bị vào phần mềm
Đăng nhập thành công, màn hình sẽ hiển thị như hình bên dưới.
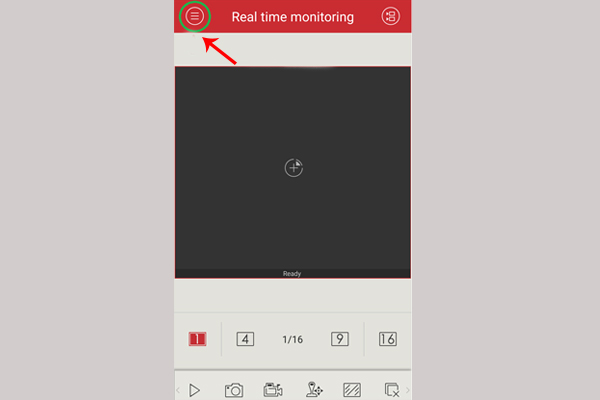
Bạn click vào biểu tượng 3 dấu gạch nằm ở bên góc trái màn hình, chọn mục “Device manager”.
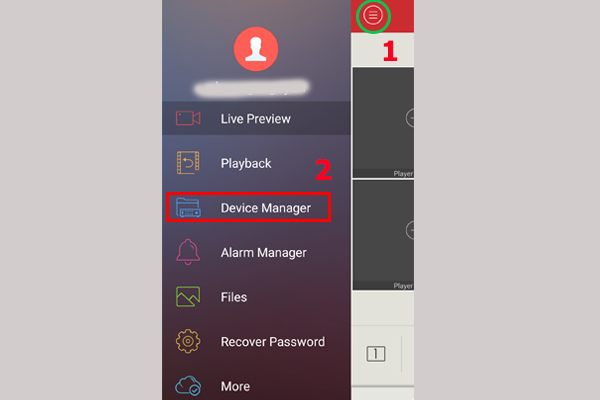
Tiếp đến bạn bấm vào hình dấu “+” để thêm thiết bị vào phần mềm.
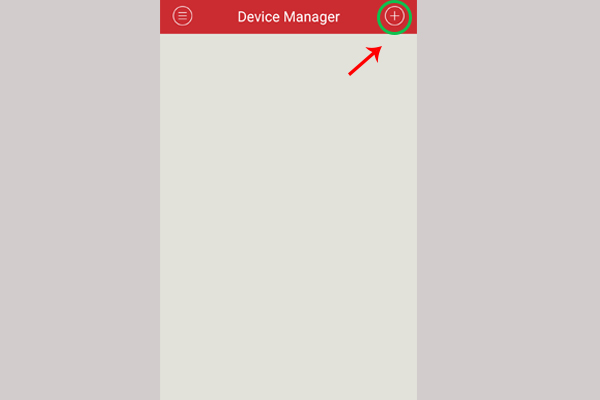
Bạn có thể thêm thiết bị vào phần mềm bằng 2 cách:
Thêm thiết bị bằng “Device ID”
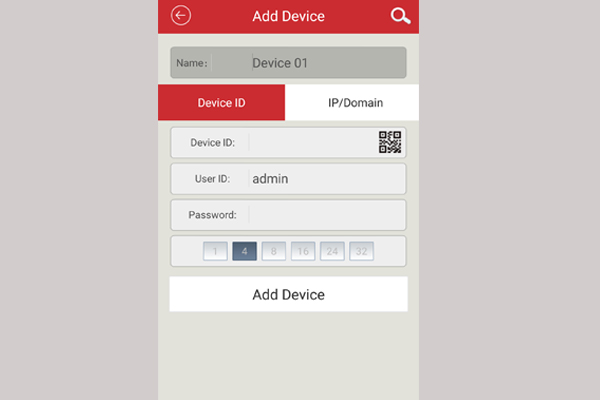
Tại phần “add device” bạn click chọn “Device ID” rồi điền đầy đủ các thông tin như sau:
Name: Đặt tên tùy ý bạn muốn
Device ID: Nhập mã ID của camera
User ID: Admin
Password: Nhập mật khẩu của camera
Tại khung hiển thị các chữ số, bạn chọn số lượng camera tương ứng của hệ thống giám sát nhà bạn.
Cuối cùng bạn chọn “add device” để thêm thiết bị vào.
Thêm thiết bị bằng “IP/Domain”
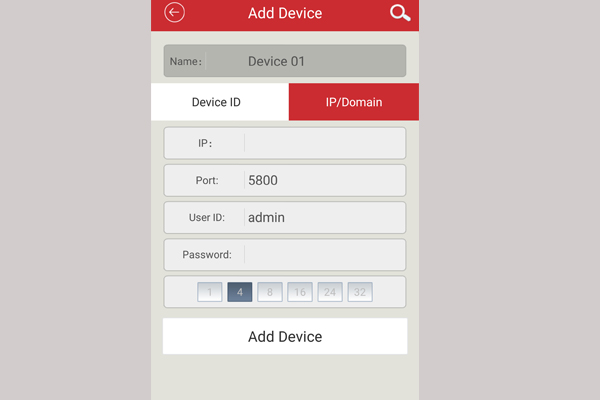
Tại phần “add device” bạn click chọn “IP/Domain” rồi cũng điền các thông tin tương ứng:
Name: Đặt tên tùy ý bạn muốn
IP: Nhập địa chỉ IP do bên lắp đặt camera cung cấp
Port: 5800
User ID: Admin
Password: Nhập mật khẩu của camera
Chọn số lượng kênh camera phù hợp. Điền xong bạn bấm chọ “add device” để lưu cài đặt lại. Đến đây thì bạn đã thực hiện thêm thiết bị vào phần mềm thành công.
Bước 4: Xem camera Questek trên điện thoại
Xem camera trực tiếp
Sau khi thêm thiết bị thành công, bạn trở lại giao diện chính của phần mềm. Click vào 3 dấu gạch ở góc phải màn hình chọn mục “live preview”.
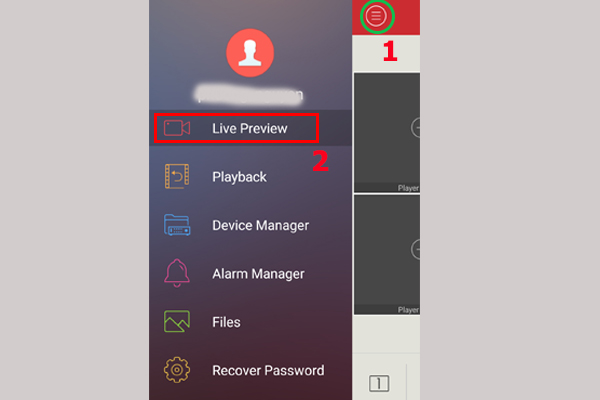
Sau đó click đúp chuột vào thiết bị cần xem để xem trực tiếp.
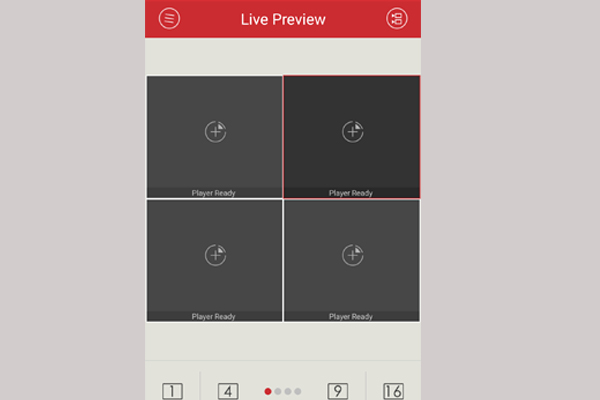
Xem lại camera
Bạn click vào 3 dấu gạch ở góc phải màn hình chọn mục “playback”, tiếp đến bạn click vào camera cần xem, chọn khoảng thời gian bắt đầu và thời gian kết thúc để xem lại.
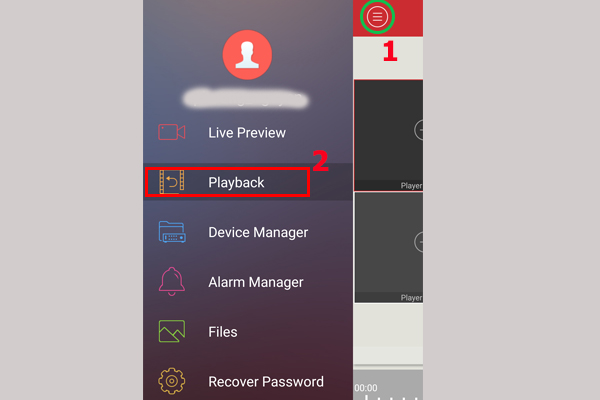
1.2 Cách xem camera Questek trên điện thoại trên điện thoại IOS
Với điện thoại IOS, bạn tải phần mềm “Qmeye” về để xem camera. Cách thực hiện:
Bước 1: Tìm kiếm và tải phần mềm về điện thoại
Bạn vào ứng dụng “Appstore” trên điện thoại IOS, gõ tìm kiếm từ khóa “Qmeye” và tải phần mềm về điện thoại. Phần mềm tải về thành công sẽ được hệ thống tự động cài đặt trên điện thoại của bạn.
Bước 2: Đăng nhập vào phần mềm
Sau khi mở phần mềm lên và cài đặt một số thiết lập ban đầu, phần mềm sẽ hiển thị khung đăng nhập.
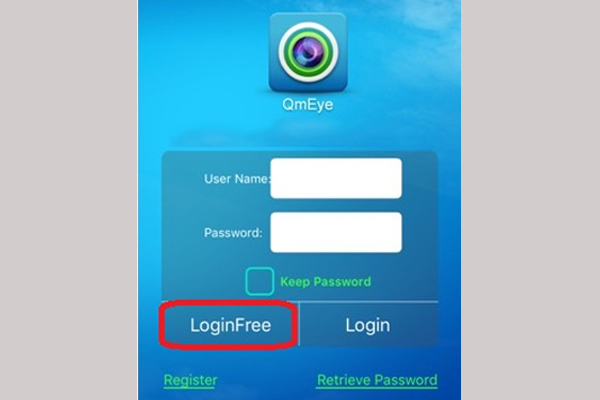
Bạn điền username và password rồi bấm “loginfree” để đăng nhập. Trường hợp bạn chưa có tài khoản thì bấm “register” để đăng ký.
Bước 3: Thêm thiết bị vào phần mềm
Đăng nhập thành công, màn hình điện thoại sẽ hiển thị giao diện chính của phần mềm. Trên điện thoại IOS, để thêm thiết bị bạn cũng có thể thực hiện bằng 2 cách:
Thêm thiết bị bằng mã clould
Tại giao diện chính của phần mềm, bạn chọn mục “device manage”.
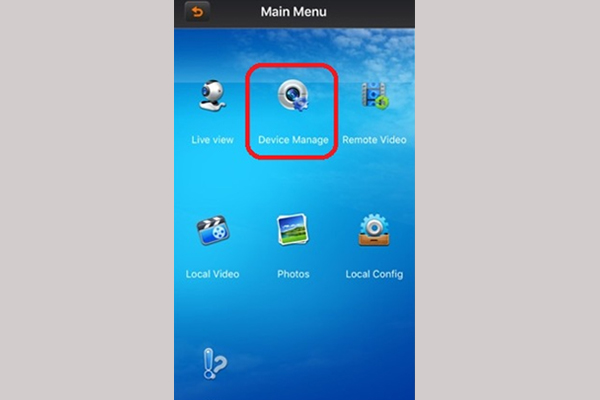
Rồi click chuột vào hình 3 dấu gạch nằm ở góc bên trái màn hình chọn “add device”.
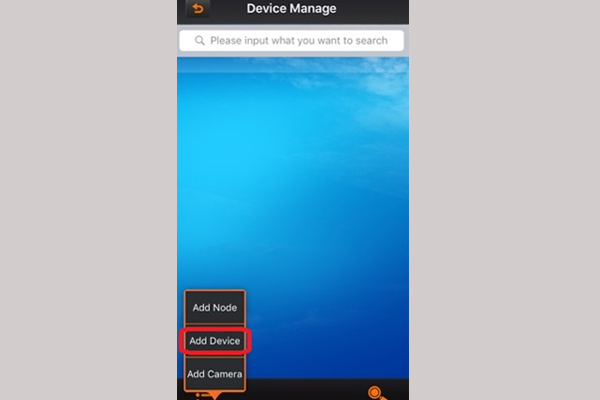
Sau đó bạn chọn phần “clould” và điền các thông tin sau:
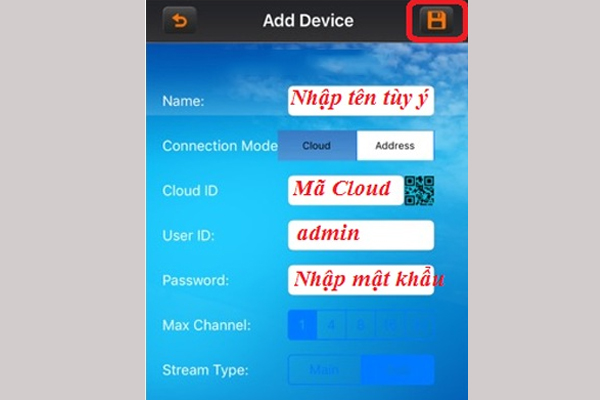
Name: Đặt tên tùy ý bạn muốn
Connection Mode: Cloud
Cloud ID: Nhập mã cloud của đầu ghi
User ID: Admin
Password: Điền vào mật khẩu mặc định đầu ghi
Max Channel: Chọn số camera tương ứng của nhà bạn
Điền xong bạn bấm biểu tượng ở góc phải phía trên màn hình để lưu lại.
Thêm thiết bị bằng tên miền (IP/Domain)
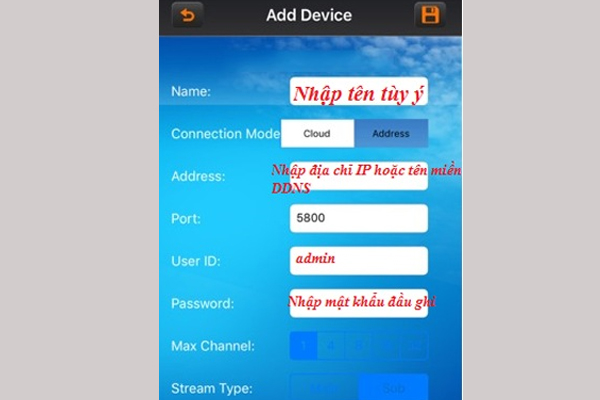
Name: Đặt tên tùy ý bạn muốn
Connection Mode: Chọn phần Address
Port: 5800
User ID: Admin
Password: Nhập mật khẩu của camera
Max Channel: Chọn số camera tương ứng của nhà bạn
Điền xong bạn bấm biểu tượng ở góc phải phía trên màn hình để lưu lại.
Bước 4: Xem camera Questek trên điện thoại IOS
Để xem camera trực tiếp trên điện thoại, bạn click chọn “live preview” rồi click đúp chuột vào thiết bị cần xem để xem trực tiếp.
Để xem lại dữ liệu đã ghi trước đó, bạn chọn mục “playback”, tiếp đến bạn click vào camera cần xem, chọn khoảng thời gian bắt đầu và thời gian kết thúc để xem lại.
2. Hướng dẫn cách xem camera Questek trên máy tính
Để xem camera Questek trên máy tính trên máy tính, bạn tải phần mềm CMS 3.0 về máy tính
Bước 1: Tìm kiếm và tải phần mềm về máy
Bạn vào trình duyệt web, gõ tìm kiếm phần mềm “CMS 3.0” rồi tiến hành tải về máy tính của bạn.
Bước 2: Cài đặt phần mềm
Bạn mở file tải về lên sau đó thực hiện cài đặt như các phần mềm thông thường khác.
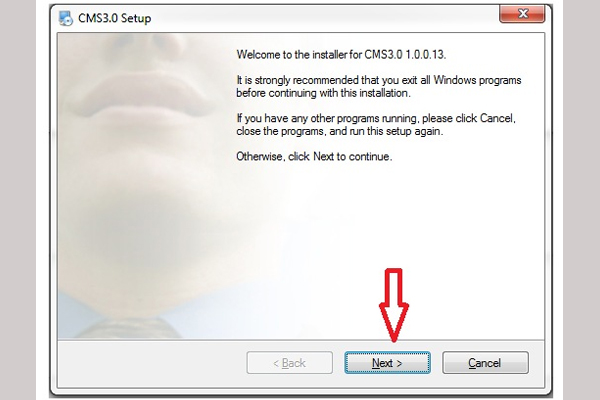
Các thông báo cài đặt bạn bấm chọn “next”. Đến khi cài đặt thành công, bạn bấm “cancel” để hủy chạy phần mềm WinPcap 4.1.3. Cuối cùng là chọn “finish” để kết thúc quá trình cài đặt.
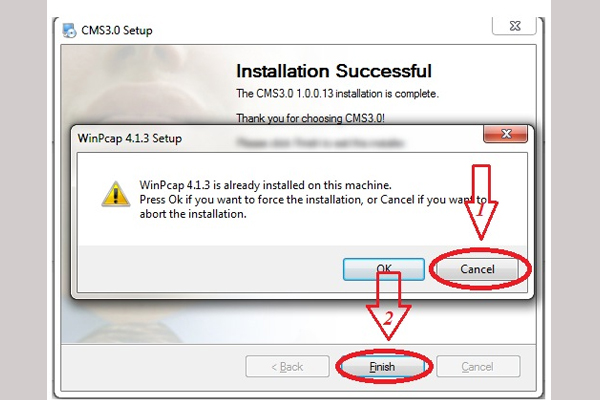
Bước 3: Đăng nhập vào tài khoản
Cài đặt xong, bạn click vào biểu tượng màn hình ở máy tính để mở phần mềm lên. Lúc này giao diện sẽ hiển thị khung đăng nhập. Bạn nhập username và password, tick chọn “auto” để tự động đăng nhập cho lần tiếp theo rồi bấm “ok”.
Bước 4: Thêm thiết bị vào phần mềm CMS
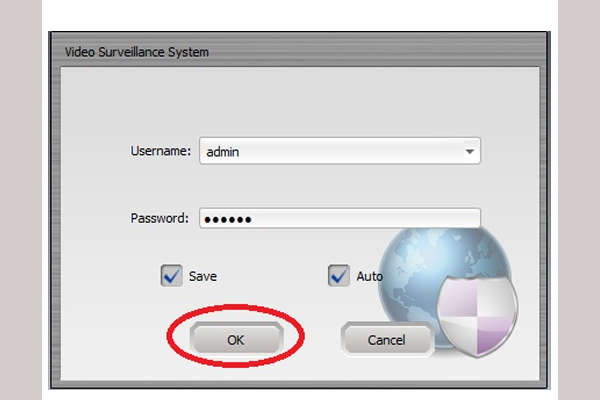
Đăng nhập xong, giao diện sẽ hiển thị như hình bên dưới. Bạn chọn mục “device manager” rồi bấm “add” để cài đặt các thông tin cho thiết bị:
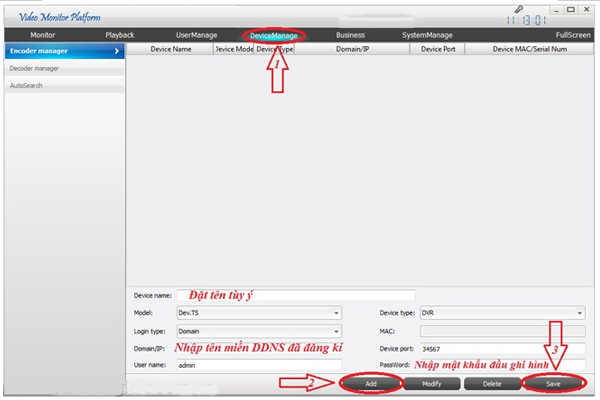
Device name: Đặt tên tùy ý bạn muốn
Model: Dev.TS.
Login type: Domain
Domain/IP: Nhập tên miền mà bên lắp đặt camera cung cấp
User name: Admin
Device type: DVR
MAC: Để trống
Device port: 34567 (mặc định)
PassWord: Nhập mật khẩu mặc định của đầu ghi
Nhập xong bạn bấm “save” để lưu thông tin lại. Đến đây bạn đã hoàn tất việc thêm thiết bị vào phần mềm, giờ thì bắt đầu xem camera được rồi nhé.
Bước 5: Xem camera Questek trên máy tính bằng phần mềm CMS
Sau khi thêm thiết bị thành công, giao diện phần mềm sẽ hiển thị các camera bạn đã kết nối. Bạn muốn xem trực tiếp camera nào thì click vào màn hình đó để xem.
Trường hợp bạn muốn xem video của những ngày trước đó, bạn bấm chọn “playback” rồi chọn camera cần xem lại, click đúp chuột vào đó để xem.
Trên đây King camera đã hướng dẫn cho bạn cách xem camera Questek trên máy tính PC và điện thoại rồi. Chúc các bạn thành công.


![[Tư Vấn] lắp camera phòng ngủ cho bé làm ba mẹ an tâm](https://kingcamera.vn/uploads/news/lap-camera-phong-ngu-cho-be.jpg)
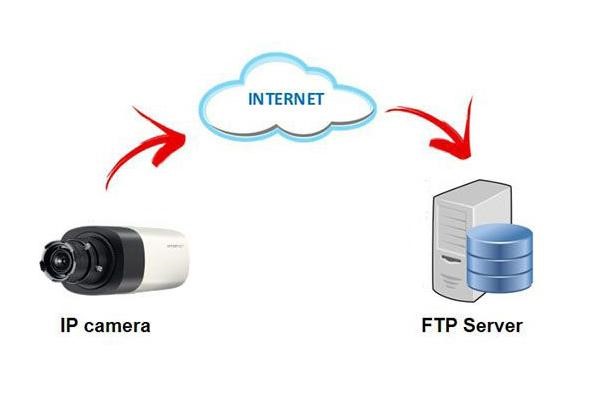
![[Hướng Dẫn] Cách xóa dữ liệu camera trên điện thoại nhanh đơn giản](https://kingcamera.vn/uploads/news/cach-xoa-du-lieu-camera-tren-dien-thoai-nhanh.jpg)
![[Gợi Ý] Phần mềm xem camera Bosch trên điện thoại và PC](https://kingcamera.vn/uploads/news/phan-mem-xem-camera-bosch-tren-may-tinh.jpg)
![[Hướng Dẫn] Cách nhận biết camera đang quay](https://kingcamera.vn/uploads/news/cach-nhan-biet-camera-dang-quay-khong.jpg)
![[Hướng Dẫn] Cách kết nối camera với tivi qua cổng HDMI](https://kingcamera.vn/uploads/news/cach-ket-noi-tivi-va-camera-qua-cong-hdmi-nhanh.jpg)



Bình luận của bạn